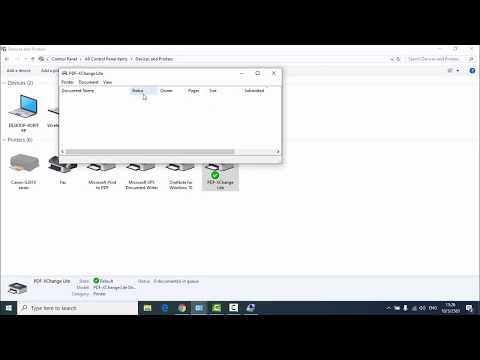2024 ผู้เขียน: Beatrice Philips | [email protected]. แก้ไขล่าสุด: 2024-01-09 13:47
ความล้มเหลวของระบบหรือข้อบกพร่องของอุปกรณ์อาจทำให้แล็ปท็อปหยุดจดจำเครื่องพิมพ์เมื่อเชื่อมต่อผ่าน USB สถานการณ์นี้เกิดขึ้นทั้งตอนตั้งค่าอุปกรณ์ใหม่และเมื่อทำงานกับเทคนิคที่เป็นที่รู้จัก ปัญหาประเภทนี้จำนวนมากไม่ต้องการทักษะพิเศษและสามารถขจัดออกได้ทันที บทความนี้จะแสดงให้คุณเห็นว่าต้องทำอย่างไรหากแล็ปท็อปของคุณไม่เห็นเครื่องพิมพ์ของคุณและสาเหตุที่ทำให้คุณประสบปัญหาเหล่านี้

สาเหตุทั่วไป
ข้อบกพร่องเนื่องจากการที่ระบบไม่พบอุปกรณ์สามารถแบ่งออกเป็นหลาย ๆ หมวดหมู่.
มักเกี่ยวข้องกับข้อบกพร่องทางกายภาพ:
- ความเสียหายต่อสาย USB หรือการทำงานที่ไม่ถูกต้องของพอร์ตเอง
- การเชื่อมต่อไม่ถูกต้อง
- การสลายตัวภายใน



แล็ปท็อปอาจไม่เห็นเครื่องพิมพ์และจะไม่เชื่อมต่อกับเครื่องพิมพ์เนื่องจาก ความล้มเหลวในระบบ
นี่อาจเป็น:
- ความล้มเหลวของบริการพิมพ์
- ข้อผิดพลาดหรือไดรเวอร์ที่ล้าสมัย
- ความเสียหายต่อไฟล์ระบบปฏิบัติการ
- การสัมผัสกับโปรแกรมที่เป็นอันตราย (ไวรัส) ที่ทำให้ไม่สามารถติดตั้งเครื่องพิมพ์ได้



นอกจากนี้ยังมีสาเหตุอื่นๆ:
- ระบบเห็นอุปกรณ์ภายนอก แต่ไม่พิมพ์เอกสาร - เป็นไปได้หากเลือกเครื่องพิมพ์อื่นโดยค่าเริ่มต้น
- ไม่สามารถเริ่มทำงานได้เนื่องจากการออกจากโหมดไฮเบอร์เนตที่ไม่เหมาะสม
- แล็ปท็อปไม่รู้จักอุปกรณ์ใหม่เนื่องจากข้อผิดพลาดในการติดตั้ง
หากจนกระทั่งเมื่อไม่นานนี้ เทคนิคนี้ทำงานได้อย่างไม่มีที่ติ แล้วหยุดกะทันหัน คุณควรตรวจสอบปัญหาที่พบบ่อยที่สุดก่อน เมื่อเชื่อมต่อเครื่องพิมพ์ใหม่ ขอแนะนำให้ศึกษาคำแนะนำอย่างรอบคอบ
บางรุ่นต้องปฏิบัติตามขั้นตอนบางอย่างตามลำดับ หากคุณทำพัง อุปกรณ์จะไม่ทำงานอย่างถูกต้อง และแล็ปท็อปจะไม่รู้จัก


จะทำอย่างไร?
ผู้ใช้ควรเริ่มต้นด้วยการตรวจสอบข้อบกพร่องทางกายภาพ
- ตรวจสอบสาย USB สำหรับรอยหยัก หัก หรือรอยฟันของสัตว์เลี้ยง บางครั้งความเสียหายก็มองไม่เห็นด้วยตา ดังนั้นลองใช้เชือกเส้นอื่นเพื่อทดสอบเทคนิค
- ตรวจสอบพอร์ต USB - อาจหลวมหรือมีฝุ่นอุดตัน ลองเสียบอุปกรณ์เข้ากับแจ็คอื่น
- หากคุณกำลังใช้อะแดปเตอร์อื่นหรือสายเคเบิลที่ยาวมาก ให้เปลี่ยนเป็นอันที่สั้นกว่า


โปรดทราบ - เครื่องพิมพ์บางรุ่นมีปุ่มเปิดปิดสองปุ่ม อันหนึ่งอยู่ที่แผงด้านหน้าและอีกอันอยู่ที่ด้านหลังของเคส ตรวจสอบให้แน่ใจว่าทั้งสองเปิดอยู่
บางครั้งเหตุผลก็คือ ออกจากโหมดสลีปหรือโหมดไฮเบอร์เนตไม่ถูกต้อง หากคุณพยายามส่งเอกสารไปพิมพ์ a ข้อความผิดพลาด .ในกรณีนี้คุณต้อง รีสตาร์ทแล็ปท็อป ปัญหาอาจเกี่ยวข้องกับ การทำงานของผู้ขับขี่ ก่อนอื่นคุณต้องแน่ใจว่า ไม่มีไวรัสในระบบ - ตรวจสอบด้วยซอฟต์แวร์ป้องกันไวรัส
คุณอาจจะต้อง- ติดตั้งไดรเวอร์ สิ่งนี้ทำได้ดังนี้:
- ผ่านแผงควบคุมเปิด "ตัวจัดการอุปกรณ์" และคลิกปุ่ม "รีเฟรช"
- หากทุกอย่างเป็นไปตามลำดับ ในแท็บ "คิวการพิมพ์" คุณจะพบเครื่องพิมพ์ของคุณ
- หากไม่มีอยู่ในรายการ ให้เปิด "อุปกรณ์อื่นๆ" และดูว่ามีไอคอนที่มีเครื่องหมายอัศเจรีย์สีเหลืองหรือไม่ ซึ่งหมายความว่าไม่มีไดรเวอร์ สามารถติดตั้งได้โดยคลิกขวาและเลือกรายการที่เหมาะสม



มักจะมาพร้อมอุปกรณ์ ดิสก์ ซึ่งมีซอฟต์แวร์ที่จำเป็นทั้งหมดจากผู้ผลิต คุณสามารถค้นหาไฟล์ที่ต้องการหรือดาวน์โหลดจากอินเทอร์เน็ต
อาจไม่มีไดรเวอร์ที่เกี่ยวข้องกับการทำงานของเครื่องพิมพ์ แต่ คอนโทรลเลอร์ USB … ในกรณีนี้ อุปกรณ์ที่เชื่อมต่อกับพอร์ตจะไม่ทำงาน สถานะของไดรเวอร์เหล่านี้สามารถตรวจสอบได้ใน Device Manager ใต้แท็บ USB Controllers และอัปเดตหรือติดตั้งใหม่ตามต้องการ Windows มีบริการพิมพ์เฉพาะ
หากล้มเหลว แสดงว่าแล็ปท็อปเห็นเครื่องพิมพ์ แต่ไม่มีอะไรเกิดขึ้น หากต้องการดูรายการบริการ ให้ทำตามขั้นตอนเหล่านี้ :
- ใช้ปุ่มลัด Win + R เพื่อเปิดหน้าต่างบริการ
- ในฟิลด์ที่ปรากฏขึ้น ให้ป้อนคำสั่ง services ปริญญาโท;
- ค้นหา "ตัวจัดการการพิมพ์" ในรายการและตรวจสอบให้แน่ใจว่าได้เลือกโหมดเริ่มต้นอัตโนมัติ
- คุณสามารถลองหยุดแล้วเริ่มบริการใหม่ได้



หากคุณมีอุปกรณ์สำหรับพิมพ์หลายเครื่อง เช่น ในสำนักงาน ให้ตรวจสอบว่าเลือกเครื่องพิมพ์ที่ถูกต้องตามค่าเริ่มต้น ผ่านแผงควบคุมไปที่ ฮาร์ดแวร์และเสียง จากนั้น อุปกรณ์และเครื่องพิมพ์ ที่นั่น ค้นหารุ่นที่คุณต้องการและเลือก "ใช้เป็นค่าเริ่มต้น" โดยคลิกขวา หลังจากนั้น เครื่องหมายถูกสีเขียวจะปรากฏขึ้นข้างภาพอุปกรณ์
คุณยังสามารถดูคิวการพิมพ์และล้างเพื่อลบเอกสารที่ไม่จำเป็นออก

ลองเชื่อมต่อเครื่องพิมพ์กับคอมพิวเตอร์เครื่องอื่น คุณยังสามารถลองพิมพ์จากโทรศัพท์ของคุณได้อีกด้วย - โมเดลที่ทันสมัยมากมายรองรับ หากทุกอย่างเรียบร้อยปัญหาอยู่ในระบบปฏิบัติการแล็ปท็อป ตรวจสอบความสมบูรณ์ของไฟล์ระบบโดยใช้บรรทัดคำสั่งและเรียกใช้การสแกนด้วย sfc / scannow นอกจากนี้คุณยังสามารถลอง กลับไปที่จุดคืนค่าก่อนหน้า หากก่อนหน้านั้นอุปกรณ์ทำงานได้ดี และคุณแน่ใจว่าคุณไม่ได้เปลี่ยนแปลงอะไรในการตั้งค่า

บางครั้งโปรแกรมป้องกันไวรัสอาจขัดแย้งกับโปรแกรมต่างๆ และรบกวนการทำงานของอุปกรณ์ … ลองปิดเครื่องสักครู่แล้วดูว่าเครื่องพิมพ์จะพิมพ์หลังจากนั้นหรือไม่ คุณอาจต้องเพิ่มลงในรายการข้อยกเว้นของซอฟต์แวร์ป้องกันไวรัสเพื่อไม่ให้เกิดปัญหานี้อีก โมเดลสมัยใหม่มักรองรับการเชื่อมต่อ Wi-Fi คุณสามารถใช้ฟังก์ชันนี้ได้หากต้องการพิมพ์เอกสารอย่างเร่งด่วนและไม่มีเวลาแก้ไขปัญหาหรือไม่ทราบสาเหตุ

เคล็ดลับที่เป็นประโยชน์
มีแนวทางที่จะช่วยคุณหลีกเลี่ยงปัญหาทางเทคนิคบางประการ:
- อย่าลืมทำความสะอาดอุปกรณ์และพอร์ตเชื่อมต่อจากฝุ่นและสิ่งสกปรกอย่างทันท่วงทีซึ่งจะช่วยยืดอายุการใช้งาน
- ดูสายเคเบิลอย่างอหรือบิดมันจะดีกว่าที่จะเก็บสายเคเบิลให้ห่างจากสัตว์เลี้ยง
- ตรวจสอบระบบเป็นประจำด้วยซอฟต์แวร์ป้องกันไวรัสและอย่าลืมอัปเดตซอฟต์แวร์
- ในการทำงานร่วมกับไดรเวอร์ คุณสามารถใช้โปรแกรมพิเศษ - โปรแกรมนี้จะวิเคราะห์สถานะของระบบโดยอัตโนมัติ ระบุส่วนประกอบที่ล้าสมัย และติดตั้งซอฟต์แวร์ที่จำเป็นตามความจำเป็น
ถ้าลองมาครบทุกวิธีแล้วแต่เทคนิคยังใช้ไม่ได้ก็ทำได้ ติดต่อศูนย์บริการเพื่อแก้ไขปัญหา ผู้เชี่ยวชาญจะสามารถดำเนินการซ่อมแซมและเปลี่ยนชิ้นส่วนที่ชำรุดได้